8 Different Ways to Fix When Spotify Keeps Pausing.
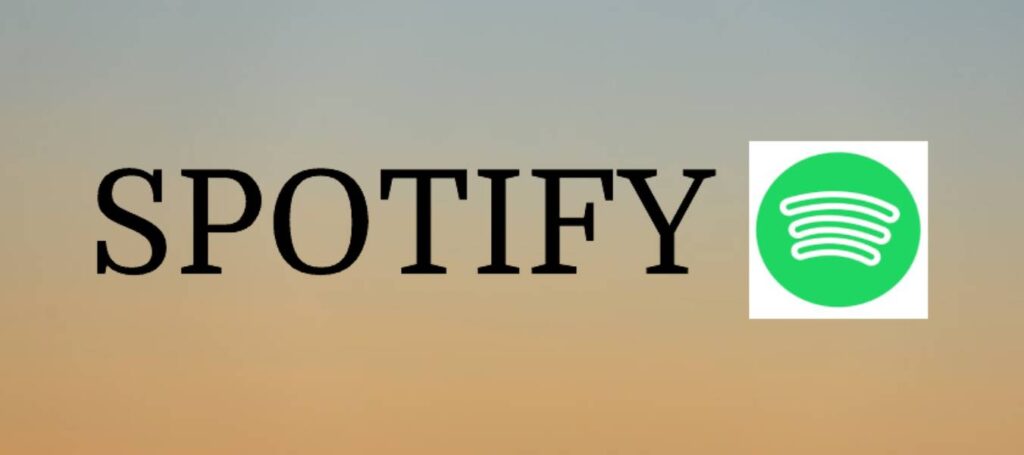
Spotify
Spotify is the best music streaming services, especially if you like lesser-known artists. On the other side, nothing ruins music faster than common pauses and buffering. This problem is common with Spotify and has many causes. The good news is all easy to fix.
If Spotify keeps pausing down and interrupting your listening experience, do the following.
Table of Contents
When Spotify Keeps Pausing Deactivate the energy-saving mode
All mobile devices have a power-saving mode that reduces background activity to extend battery life. Power Save will inactivate the background app from updating, stop checking emails automatically, and stop downloading in so many cases. In other cases, it can affect your Spotify stream.
If you’re listening to Spotify with power-saving mode turned on, turn it off. It’s easy to swipe down from the top right corner of the screen and tap the battery icon on an iPhone. You can also access Power Saving Mode by going to Settings> Battery> Power Saving Mode.
Android devices handle this in a little dissimilar method. This setting on Android devices is known as “Battery Saver.” To access this, tap the Settings icon and then select Battery saver. You should see a cursor somewhere on your screen. Make sure it is turned off.
This setting interferes with Spotify on any device, be it a phone or a tablet. If you find that Spotify keeps shutting down while listening to music, turn off sleep mode and make sure you have enough charge.
ALSO READ : What Is Vsync or Vertical Sync And Do I Need It For Gaming?
When Spotify Keeps Pausing Turn off data saver mode
Spotify has a built-in data storage mode that reduces the amount of data the app uses when streaming over cellular networks. This mode can potentially degrade playback quality and cause Spotify pauses.
To switch to data saver mode, tap the gear icon in the upper right corner of the screen and then tap Data storage in the list. Make sure the slider is set to Off.
When Spotify Keeps Pausing Restart your device
One of the Finest ways to fix Spotify sleeping issues is to reset your device. We can perform a reset on a mobile or select “Restart” from the Start menu on your computer. However, it’s often best to turn off the device entirely for at least 15 seconds before restarting.
It will erase all data stored in temporary storage. It is one of the most recommended methods to try to resolve these issues. After 15 seconds, turn your device back on and try again with Spotify.
ALSO READ: How to wave on Facebook Messenger?
Keep your device up to date
There are times when Spotify will not work correctly after an update, especially after updates to the operating system. Make sure your mobile device is up to date with the latest version of the operating system.
One way to do this is to turn on automatic updates. Another option is to check if an update is currently available manually. For this, go to Settings> General> Software Update in iOS. On Android, select Settings, select System updates, then choose to Check for system updates.
Disconnect everywhere
Several Spotify users have reported that logging out of their accounts on any device before logging back in can fix familiar pause issues in Spotify.
To do this, go to the presentation page of your account. Scroll down this page and click the Sign Out Anywhere button. Once you have complete this, you will need to log back into your account.
Note that this option does not include Spotify partner devices, so you will not be signed out of your PlayStation or Sonos devices.
Using your Spotify account elsewhere can cause choppy playback on your device. By signing out of your account on all devices, you also avoid the risk of someone else gaining unauthorized access to your account.
ALSO READ: How To Use Discord Spoiler
Connect or disconnect from WiFi
With Spotify, you can choose from several levels of quality for streaming the music of yours. The base level for music is 160 kbps and requires a speed of 384kbps to upload and download. The next level is 320 kbps and needs upload and download speeds of 512 kbps. You need at least 2 Mbit / s down and 0.5 Mbit / s up for lossless streaming.
These speeds must stay at this level or higher. Otherwise, the quality of your music will fluctuate and often cause pauses. In so many cases, 3G is not enough for lossless quality.
If you’re streaming music at the best possible quality and you’re not getting the results you want, try connecting to WiFi. If this is not possible, reduce the quality of your feed. It would be best to make sure that Spotify doesn’t automatically try to stream at a higher rate than likely.
To make this, open Spotify and tap the gear icon in the screen’s top right corner. Tap Music Quality and look under the Streaming heading. Automatic is selected by default. Choose from Low, Normal, High, and Very High. If your application frequently hangs, choose Low or Normal.
Reinstall Spotify
If you tried other methods and they didn’t work for you, remove Spotify from your device. On a computer, this means uninstalling the program. On the phone, delete the app. Remove all the traces of Spotify and download the application again.
Errors can occur during installation and cause reading problems. By removing and reinstalling the app, you can work from a new, current installation.
Check your Air Pods
If you are using Bluetooth earphones, make sure there are no settings that interfere with your experience. For example, Apple’s Air Pods will pause the song if one is removed from your ear. If your Bluetooth device is not working correctly, Spotify may remain.
To test this, listen to a few songs without headphones, then with headphones. If Spotify only stops using the headphones, that’s a good indication that something is wrong with your Bluetooth device.




