How to insert a text field in Google Docs
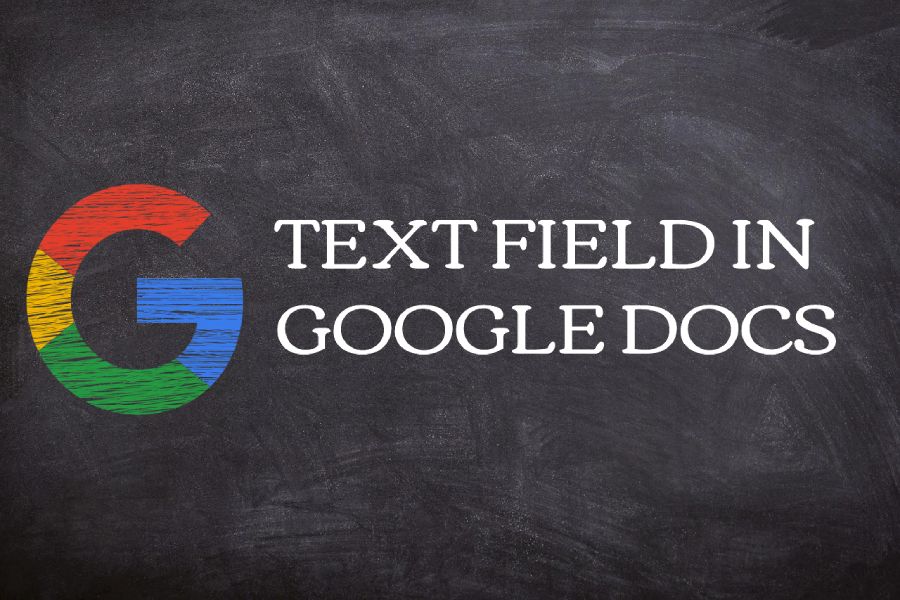
Google Docs
How to insert a textbox in Google Docs? There are various types to make your text stand out in Google Docs, but nothing compares to a dedicated text box. Many users wonder how to add a text box to their Google Docs files because the process is not as straightforward as you might think.
Google Docs is a free and easily accessible alternative to word processors like Microsoft Word. Fortunately, despite the free service, there are plenty of features to help you create professional-quality documents. Even it is as simple as inserting a text box can be done in several different ways.
This article will walk you through the full details of how to spice up your Google Docs files with text boxes. Highlight your paragraphs and design your document in a way that affects your readers.
Table of Contents
Add a text field in Google Docs using Tables(How to insert a textbox in Google Docs)
While the primary function of tables is to compile data compactly, you can create and customize text fields. Below is a step-by-step guide to help you set up and customize your Google Docs sheets to look like a text box.
What we love about using tables to create text boxes is the ability to view and use them on any device. All versions of Google Docs, including iOS and Android support tables, make this a universal way to create a text field.
ALSO READ: How to wrap text in Google Sheets ?
Here’s what you need to do in all versions of Google Docs
- Open Google Docs and edit the document in which you want to insert a text field. Make sure the blinking cursor is where you want this text box to appear.
- Click the Insert tab and move the mouse pointer over the table. A grid will appear where you usually select the number of cells in your table.
- Reduce the number of rows and columns until you have selected the first field in the upper left corner. When you click this box, Google Docs will create a 1×1 table. In some versions of Google Docs, you may need to click the Insert Table button to complete the table.
- Click on the table to enter text. You will notice that the configuration looks like a text box.
Also, you can customize the look and feel of your table so that it looks more like a text box. This way, you can present your document with a better uniform appearance. Make sure your blinking cursor is inside the board before changing its appearance. Here’s everything you can do to customize your single-cell table in Google Docs.
1.Use Background Fill Tool to change the background of your text box. If you don’t want an experience for the text box, select the Transparent option.
- Use the Border Color Tool to change the border colour around your text box.
- Use Frame Width to change the thickness of the frame around your text box. If you want to remove the border around the text box, choose 0px.
- Use the Border tool to choose between solid, dotted, or dotted borders for your text field.
You can also use the standard text formatting tools to customize your text field’s content in the table. You can find it in the Google Docs toolbar. Change the font, text size, and text colour to be consistent with your box itself.
How to insert a textbox in Google Docs using the draw feature
Another approach to inserting a text box in Google Docs is to use the draw feature. While customization may be faster or more accessible for users, there are some limitations to keep in mind.
Text fields inserted using the draw feature displays in Android and iOS versions of Google Docs. However, from June 2020, you will no longer be able to edit the content on mobile platforms. You can still copy, move or delete the inserted text field. Here are all the steps for creating and customizing a text box using the Draw feature in Google Docs.
- Open Google Docs and edit the document in which you want to insert a text box. Make sure the blinking cursor is where you want this text box to appear.
- Click the Insert tab and move the mouse pointer over Drawing. Click the + New option to create a new drawing. It opens a new window in your browser.
- Click on the text box icon (see image below in toolbar). This will add a field that you can type and customize as you wish.
- Use the following tools on the toolbar to customize the appearance of your text box. You can change the background colour and borders and even change the text box’s size by dragging the corner handles. You can also use standard formatting tools to format the text it contains.
- When you have finished editing your text box’s contents and design, click the Save & Close button. The text field inserted directly into your document.
- To edit the text box you created, click on it and choose the Edit button. You get taken to the same view that you used to create the text field. You can make changes to the content and personalization and then click the Save and Close button to finalize the changes.
Again, you can only edit the text fields you created with the drawing function on the desktop versions of Google Docs. However, you can still copy, delete, or move the text box to another location on unsupported platforms.
Final thoughts:
We hope that our article helped you successfully to insert a text box into your Google Docs. If you ever need help with this action, return to this article and try the recommended solutions again.




