How To Enable Duolingo Dark Mode For Desktop, Mobiles
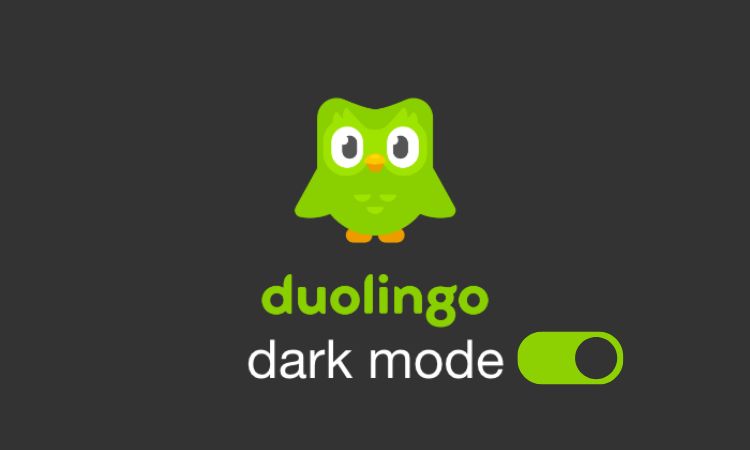
How To Enable Duolingo Dark Mode for Desktop, Mobiles
The dark mode feature is easy on the eyes, unlike the bright and vibrant theme that most apps initially offer. If you don’t like the light design in Duolingo, you can disable it in “Settings.” But how? This guide will teach you how to enable the dark mode option in Duolingo for desktops, Android, and iPhones.
Table of Contents
How to Enable Dark Mode in Duolingo on a Desktop
To activate the dark mode feature in Duolingo via desktop, you must install a simple program in your browser.
This is because, when writing this guide, Duolingo does not yet offer an option to enable dark mode on desktop and PC.
Maybe they will shortly, but we must find a way to help ourselves.
Next, this tutorial will use Chrome, Firefox, and Microsoft Edge browsers.
I will list all the tutorials for each browser below because the method to enable the dark mode feature is slightly different.
How to Use Google Chrome’s Dark Mode to Enable Duolingo on the Desktop
If you are using the Google Chrome browser to access the Duolingo voice app and want to enable the dark mode feature, here is how you can do it yourself.
- Launch the Google Chrome web browser on your computer or desktop.
- In the search bar, type: “chrome://flags,” and a list of options will appear.
- ignore this list of options and type this term in the search box: “Automatic dark mode for web content” and press Enter.
- Next to the search term, you will see a drop-down list on the right; click on it and select “Enabled.”
- Once you select “Enabled,” you will see a popup saying, “Your changes will take effect the next time you restart Chrome,” with a “Restart” button next to it.
- Click on this “Restart” button, and your Google Chrome browser will restart automatically. This time, all websites you visit will be in dark mode, including Duolingo.
How to Use Mozilla Firefox’s Dark Mode in Duolingo on a Desktop
Mozilla Firefox users accessing Duolingo through the browser don’t need to do much to enable the dark mode feature.
All you have to do is install a plugin called Dark Reader, which will automatically display every website you visit in a dark theme.
Here is how to install the Dark Reader Addon on the Firefox browser for Duolingo dark mode:
- Firefox on your computer.
- On the home page, click the hamburger menu in the top-right corner of your screen.
- After clicking on the hamburger menu, a list of options should appear; click on “Plugins.”
- Next, click “Get Addons,” and in the search bar, type “Dark Reader” and press the “Enter” key to search.
- Click “Install,” and your new plugin will be busy in your Firefox browser; A small icon of your newly installed Dark Reader plugin will appear in the toolbar. That way, you can click on it to turn it on and off whenever you want.
How to Enable Duolingo Dark Mode on Microsoft Edge Based On Chromium Browser
You’d be surprised how many people still use the Microsoft Edge browser. I can say it’s a good browser, but I don’t use it.
Microsoft Edge browser based on Chromium is the latest version released in 2020; it is faster than previous versions and better.
However, if you want to enable the dark mode feature in this ME Chromium browser so that whenever you visit the Duolingo language app site, all themes will be specific away in dark mode, please follow the steps below:
- Google Chrome browser on your desktop or PC.
- In the search bar, type: “edge://flags,” and a list of options will appear.
- ignore this list of options and type this term into the search box: “Dark Mode” and hit enter.
- From the term displayed after the search, you will see a drop-down list on the right; Click on it next to it, then select “Enable.”
- After selecting “Enable,” restart your Microsoft Edge-based Chromium browser, and automatically all websites you visit from now on will be in dark mode, including Duolingo.
How to Turn on or Off the Dark Mode in the Duolingo App on an Android Phone
Do you want to know how to enable or disable the dark mode feature in your Android Duolingo app?
If so, continue below to see how you can easily do it without using third-party apps or extensions.
For enabling and disabling the Duolingo dark mode on Android:
Step 1 – Get the most recent version of the Duolingo Android app from the Google Play Store.
Step 2 – Open the Duolingo app, then touch on the face symbol at the bottom to go to the profile section.
Step 3: Next, tap on the “Settings” icon at the top right corner of your screen and scroll up to “General.”
Step 4: Under “General,” you should see “Dark Mode” tap on it and select “On” to enable dark theme and “Off” to disable dark mode and switch to light theme/mode switching.
How to Enable or Disable Duolingo App Dark Mode on iPhone (iOS)
For users using Duolingo on iOS devices, please note that dark mode works with your iPhone display settings.
If you set your display settings to “Dark” under “Display & Brightness,” Duolingo and all other compatible apps will automatically switch to dark mode.
As such, there are no in-app settings for dark mode functionality in Duolingo for iOS, at least not yet.
Here is how to enable the dark mode feature in Duolingo using an iPhone and other iOS devices:
Step 1: Close the Duolingo app on your iOS device if it is open.
Step 2: Next, tap on the Settings app on your iOS device to open it.
Step 3: After tapping on “Display & Brightness,” tap on “Dark” and close the “Settings” app.
Step 4:Open your Duolingo app again; the app theme should be dark this time.
To disable dark mode on Duolingo on iPhone:
Step 1: Close the Duolingo app if it’s open.
Step 2: Go to “Settings” on your iPhone and scroll down to “Display & Brightness.”
Step 3: Select “Light” and close the “Settings” app.
Step 4 – Open the Duolingo app again; everything should be in light/theme mode this time.
Also read: Alternative Snipping Tools
Also read: Turn Off Pocket Mode




