How To Share Screen With Google Hangouts ?
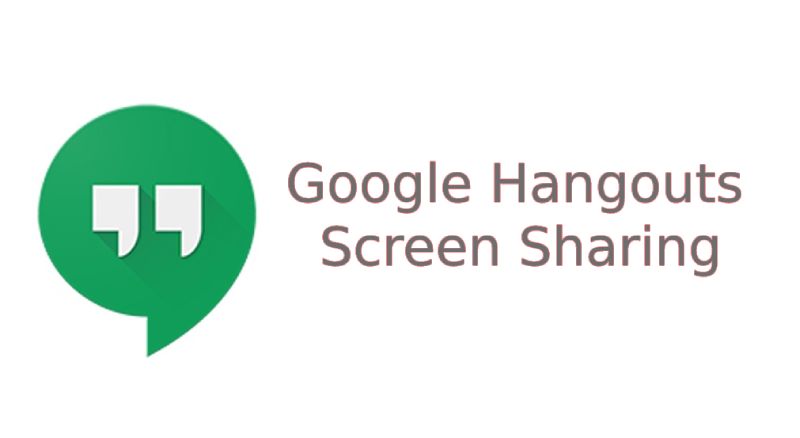
Google hangouts
Google Hangouts Screen Sharing : Google Hangouts is the most popular and well-known video calling service. Users can make the audio connection, including text, audio, video, and screen sharing. You can rotate the video switcher to save bandwidth, use the screen for other purposes, or when you need to hear sound. Screen sharing is effortless when you need to view someone else’s videos, documents, presentations, or any other type of content.
Solve the technical problem, and Screen sharing is available, which you can use in several steps. Technical support or independent consultants primarily use screen sharing to help customers resolve the problem or illustrate the solution. If you want to share a screen with Google Hangouts, you’ve come to the right place. Browse the blog and follow the instructions to run it.
Table of Contents
How to share the screen in Google Hangouts
If you want to share a screen in Google Hangouts, here are the steps you can take:
- 1.Start the Google Hangouts app.
- 2.The next step you need to take is to tap a dial option. Then press the video call button. Then a pop-up will appear for you to choose the people you want to add to a room to make the video call together.
- 3.After selecting the names you want, tap the Video Call option.
- 4.Find the screen sharing option in Google Hangouts. It is displayed in a left sidebar at the top. Press the visible green button.
- 5.If you tap the green icon, every action you take on the screen will be shown to all members of that video call. In addition, each start window can be distributed individually. It means that you can choose whether you want to share the entire screen or just specific folders like My Documents or the browser.
6.Once you have chosen the screen you want to share, you need to tap on the Share option at the bottom right.
- 7.Always remember that you are not immediately sharing the selected screen with all video call members when you tap the Share option. It may take a while to charge the battery fully.
- 8.When the screen stream loads successfully, you need to tap on the Show All option. Tapping on it will bring up the selected screen or any program with everyone in that room.
- 9.When you have done everything, you can navigate the entire window and execute and program the whole procedures that you want to distribute to other people.
- 10.When you have finished your presentation and no longer need to share screens with members, you should return to the active Hangout window. Find Stop at the top, and then tap to stop sharing. Otherwise, you can end the video call.
Troubleshooting
There are several situations where window sharing doesn’t work in Google Hangouts. So don’t panic because there are no apps that sometimes don’t work, and Google Hangouts is not bug-free.
Change browser
If you have trouble sharing screens, you should try running it with a different browser. If you are using MozillaFirefox or Safari, try Google Chrome, the browser introduced by Google.
Clear browser cache
When using it for an extended period, browsers need to empty the cache more frequently. Emptying the cache means that the browser will not load the site from the cache. However, it is more likely that you are browsing the site to start the new update version. You can find the procedure for clearing the cache in the settings, which can be done quickly.
After clearing the browser cache, try screen sharing as described above.
ALSO READ: How To Insert A Text Field In Google Docs




