What are system interruptions, and how can they be fixed?
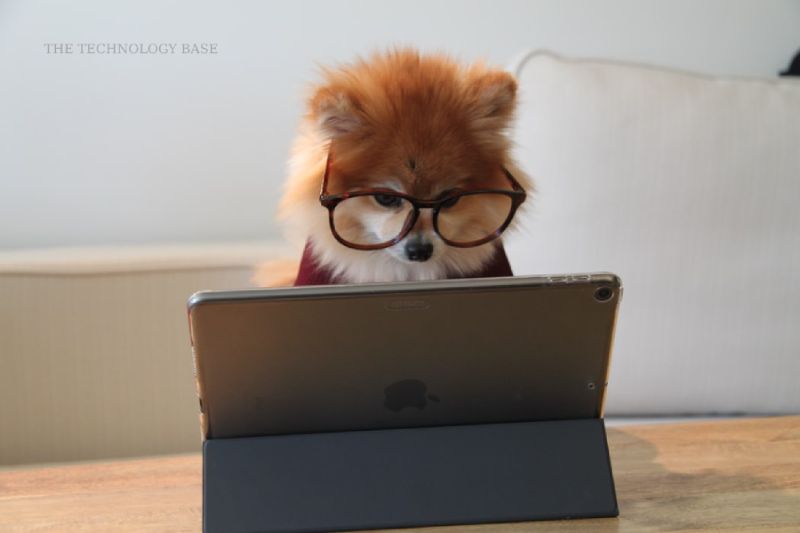
system interrupts
Have you encountered a program called System Interrupts on your device manager? Does this show high CPU usage on your system? Many Windows users have reported that system interrupts occur when CPU usage is high.
This guide will help you understand what system interrupts are and how to fix system interrupts with high CPU usage in Windows 10.
Table of Contents
What Are System Interruptions?
System interrupts refer to a placeholder that indicates the system resources used by hardware interrupts occurring on your PC. Additionally, system interrupts are part of the programs that appear when you open Windows Task Manager. It’s also a Windows background processing program that you might not even notice. System interrupts are essential program components of the Windows operating system that manages the communication between the Windows operating system (system) and computer hardware.
System interrupts function as an alarm system (alarm system) for the CPU. It notifies or reminds the CPU of any high-priority scenario that requires the attention of the CPU. The CPU then stops or pauses its immediate task and registers it to perform that high-priority task, and does not return to the other job until the important task completes.
It means that while system interrupts appear to be a PC process, they are not. If the system interrupts consume up to 10% and more than the processor, you may need to be careful as this indicates a hardware failure somewhere.
Also Read : Get Out Of Facebook Jail Account Free 2021?
Does The System Stop a Virus?
No. System interrupts are not a virus. It is an official and vital Windows component that coordinates the Windows system and computer hardware. Usually, the process of system interruption shouldn’t be consuming too much of the computer’s CPU power. However, some users reported high CPU usage during system interruptions in some cases, leading them to believe it was a virus.
Also, system interrupts are not an actual process and are not associated with running EXE or DLL files. No malware or viruses can hijack them directly. However, there is always the option that a particular malware or virus could interfere with a specific hardware driver, affecting “system interrupts.”
Fix the system interrupts with high CPU usage in Windows 10
Constant, high CPU usage (10% and more) due to system interruptions are usually an indication that a hardware driver is malfunctioning or that the hardware itself is having a problem. Fortunately, this gets fixed.
Also Read: Avast License Key and Activation Code in 2021
Preliminary Workarounds
Before proceeding with the solutions to fix system interruptions, there are a few non-technical workarounds that you can try to help you troubleshoot the problem.
1. Restart your PC: Many users have reported that restarting their PC helped solve the system interruption problem.
2. Scan your PC’s antivirus or anti-malware software to remove any malware or viruses that may be interfering with your hardware and causing the problem.
3. Disconnect or disable any attached external devices: Many external hard drives, e.g., B. a hard drive. B. USB can lead to high CPU usage in the event of system interruptions. Disabling these external devices can help resolve the problem.
If these workarounds don’t work, try the following effective fixes that have helped many other users fix system interruptions on their PCs.
Fix # 1: Disable USB Root Hubs
How to disable Roots USB hubs, i. H. Prevent the CPU from being interrupted by external hardware:
1. Press Wins + S to open Windows Search and access Device Manager.
2. Click on Device Manager
3. Go to Device Manager, find Universal Serial Bus Controllers.
4. Look for the USB root hub entries
5. Right-click on each USB root hub and select Disable Device (except once for mouse and keyboard).
6. Disable root USB hubs
Note: It is essential to verify which root USB hub is appropriate for your mouse and keyboard. To do this,
1. Right-click on a USB root hub and select Properties.
2. Go to the Power tab> and look at the connected devices.
Then restart your PC and see if the system interrupts are still using a high CPU.
Also Read: Get Into PC: What Is GetIntoPC? How To Download It?
Fix # 2: Check or Update Hardware Drivers
The computer may have outdated hardware drivers, or an unreliable or faulty hardware driver is causing the system interrupt problem. It means that it is time to find the drivers that all hardware drivers need to update or update.
How to check for driver updates
1. Click Profits> go to Settings> Update & Security to start
Go to the Windows Update section.
3. Check if a hardware driver update is available
If so, click Next to update all.
Once you know which device drivers are causing the problem, you can update each one manually. If you are not particular about the drivers, look for machines with yellow exclamation marks and update them.
To update specific drivers:
1. Press Winkey + X.
In the menu, click Device Manager.
3 Expand the Device Manager dialog box and right-click the driver
4. Select Update Driver then it “Automatically check for updated driver software.”
Windows starts the driver update process. Wait for this driver update to complete and do the same with the other device drivers. Restart your PC and check if the system interrupt problem persists.
Fix # 3: Disable Internal Devices
Instead of randomly updating your device drivers, you can first disable individual device drivers to find the culprit. If you are thinking of potential violators, you can turn them off first. Otherwise, some of the internal devices that you may need to disable (common culprits) include:
1. Network adapter
2. Internal audio devices
3. Internal modems
4.All additional cards such as modems, TV tuner cards, DSL or ISDN adapters
Note: In general You disable all of these internal devices through Device Manager
Disable network adapters
1. Press Winkey + X.
2. Click Device Manager from the menu.
3. Search for network adapters and expand the dialog box.
4. Right-click on your network adapter, then selects Properties.
5. Select in the “Advanced” area> under “Properties” up to “Wake on Magic Packet” and “Wake on Pattern Match.”
6. Set the drop-down list value to Disabled one by one.
7. Click OK to save your settings.
The process helps you to troubleshoot system interruptions.
Fix # 4: Disabling Sound Effects (Disabling Audio Enhancements)
When you play sounds such as music or video files, your computer system stops using the processor. Turn off volume enhancement to resolve the issue.
1. Go to the system tray and right-click on the speaker icon (sound icon).
2. Now double click on your default device (speakers)> open Properties
3. Click the Enhancements tab.
4. Check the “Disable all sound effects” box.
5. Click OK to save the settings.
6. Sound effects turned off
Solution No.5: Update Your Computer’s BIOS
If the system interrupts high CPU usage in Windows 10 that is not hardware-related, the BIOS may be out of date. Therefore, you may need to update the BIOS to fix the problem.
To do this, you must first identify the BIOS version you are using.
1. Open Windows search, enter CMD and run the command prompt
2. Then type the following commands in sequence> press Enter after each command
System info | find str / I / c: BIOS
Bios get maker, bios version
You can use these commands to identify the BIOS version. Then you need to go to the manufacturer’s website to update the BIOS. Follow the manufacturer’s instructions to update the BIOS.
Note: Updating the PC BIOS is a bit complicated and generally risky. A small mistake – knowing or not knowing – can damage your system and make your system unbootable. So, you need to make sure you back up your system before updating the BIOS.
Wrap
We believe the methods described in this article will help you troubleshoot system interrupts if the system interrupts are using a high CPU.




